Tutorial Photoshop básico: Botones para web
Bueno, facilisimo de hacer..:
Comenzamos creando un nuevo documento (CTRL+N). Elegimos el color #989898 de frente y llenamos el fondo con la herramienta "bote de
pintura" o presionamos ALT+Backspace. Creamos una nueva capa (SHIFT+CTRL+N) y en ella con la herramienta eclipse creamos un óvalo. Lo llenamos con el color #545454. A esta capa la llamaremos "original".

Haciendo CTRL+Click sobre esta capa, la seleccionamos. Creamos una nueva Capa, vamos a Selección--->Calar(Feather) y aplicamos 4 píxeles de valor. Luego contraemos la selección (Selección-->Modificar--->Contraer) otros 4 píxeles. Invertimos la selección (SHIFT+CTRL+I) y la llenamos con color Negro (D y luego Shift+F5 o bien con la herramienta "bote de pintura"). Hacemos CTRL+Click en la capa "original" para obtener su selección, invertimos y borramos (Delete[Supr]). Luego, bajamos la opacidad de esta capa a un 70%.
Va quedando asi:

Creamos una nueva capa y cargamos la selección haciendo CTRL+Click en la capa original. Movemos la selección con las flechas 10 píxeles(10 clicks en las flechitas del teclado) hacia abajo y 10 hacia la derecha e invertimos la selección. Mientras mantenemos presionadas las teclas SHIFT+CTRL+ALT, hacemos click en la capa "original". Nos quedará la intersección, luego contraemos la selección (Selección> Modificar> Contraer) 4 píxeles y vamos a Selección>Calar con un valor de 2 píxeles. Finalmente, llenamos lo que nos queda con el color Blanco. Para terminar este paso, deseleccionamos (CTRL+D).

Creamos otra capa, presionamos D y luego vamos a Filtro----> Interpretar----> Nubes. Luego vamos a Filtro----> Interpretar-----> Nubes de diferencia. Cambiamos el modo de esta Capa de Normal a Sobreexponer Color. Cargamos la selección de la capa original haciendo CTRL+Click sobre ella, invertimos la selección y borramos lo que sobra.

Finalmente, volvemos a hacer CTRL+Click sobre la capa original para seleccionar el óvalo, elegimos el color Blanco como color de frente y vamos a Editar----> Contornear. Usamos 2 píxeles y la opción "Fuera". Presionamos CTRL+U para modificar el Tono/Saturación, marcamos la casilla que dice Colorize y en el valor de Tono , escribimos por ejemplo, el valor 218.

Resultado final:

Comenzamos creando un nuevo documento (CTRL+N). Elegimos el color #989898 de frente y llenamos el fondo con la herramienta "bote de
pintura" o presionamos ALT+Backspace. Creamos una nueva capa (SHIFT+CTRL+N) y en ella con la herramienta eclipse creamos un óvalo. Lo llenamos con el color #545454. A esta capa la llamaremos "original".
Haciendo CTRL+Click sobre esta capa, la seleccionamos. Creamos una nueva Capa, vamos a Selección--->Calar(Feather) y aplicamos 4 píxeles de valor. Luego contraemos la selección (Selección-->Modificar--->Contraer) otros 4 píxeles. Invertimos la selección (SHIFT+CTRL+I) y la llenamos con color Negro (D y luego Shift+F5 o bien con la herramienta "bote de pintura"). Hacemos CTRL+Click en la capa "original" para obtener su selección, invertimos y borramos (Delete[Supr]). Luego, bajamos la opacidad de esta capa a un 70%.
Va quedando asi:
Creamos una nueva capa y cargamos la selección haciendo CTRL+Click en la capa original. Movemos la selección con las flechas 10 píxeles(10 clicks en las flechitas del teclado) hacia abajo y 10 hacia la derecha e invertimos la selección. Mientras mantenemos presionadas las teclas SHIFT+CTRL+ALT, hacemos click en la capa "original". Nos quedará la intersección, luego contraemos la selección (Selección> Modificar> Contraer) 4 píxeles y vamos a Selección>Calar con un valor de 2 píxeles. Finalmente, llenamos lo que nos queda con el color Blanco. Para terminar este paso, deseleccionamos (CTRL+D).
Creamos otra capa, presionamos D y luego vamos a Filtro----> Interpretar----> Nubes. Luego vamos a Filtro----> Interpretar-----> Nubes de diferencia. Cambiamos el modo de esta Capa de Normal a Sobreexponer Color. Cargamos la selección de la capa original haciendo CTRL+Click sobre ella, invertimos la selección y borramos lo que sobra.
Finalmente, volvemos a hacer CTRL+Click sobre la capa original para seleccionar el óvalo, elegimos el color Blanco como color de frente y vamos a Editar----> Contornear. Usamos 2 píxeles y la opción "Fuera". Presionamos CTRL+U para modificar el Tono/Saturación, marcamos la casilla que dice Colorize y en el valor de Tono , escribimos por ejemplo, el valor 218.
Resultado final:
Tutorial aportado por Minny.
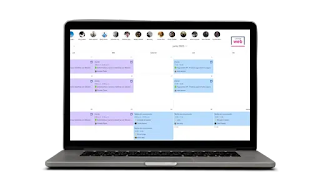

Comentarios
Publicar un comentario